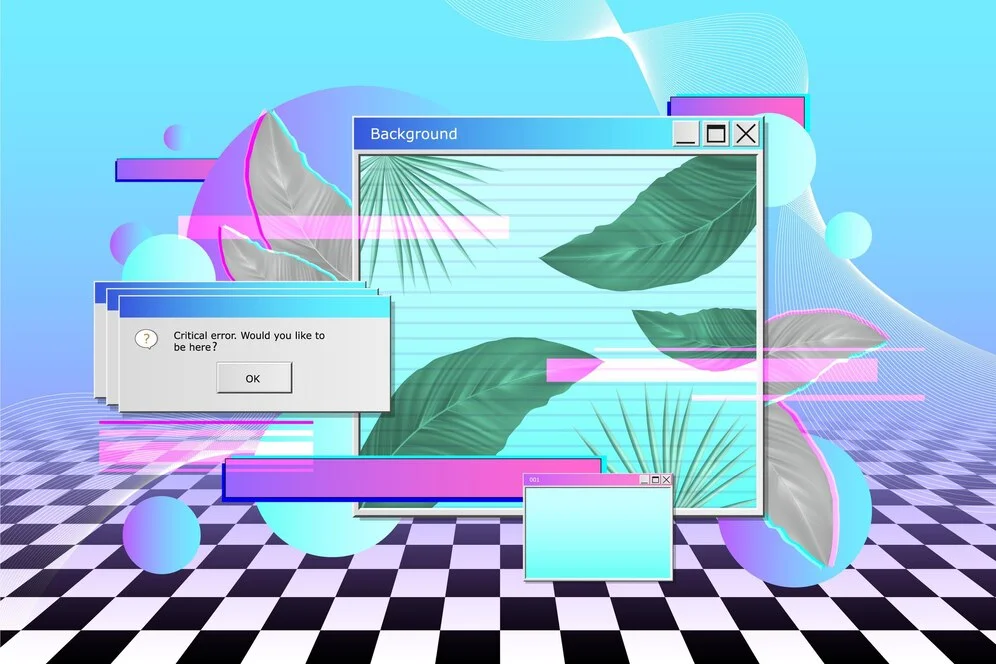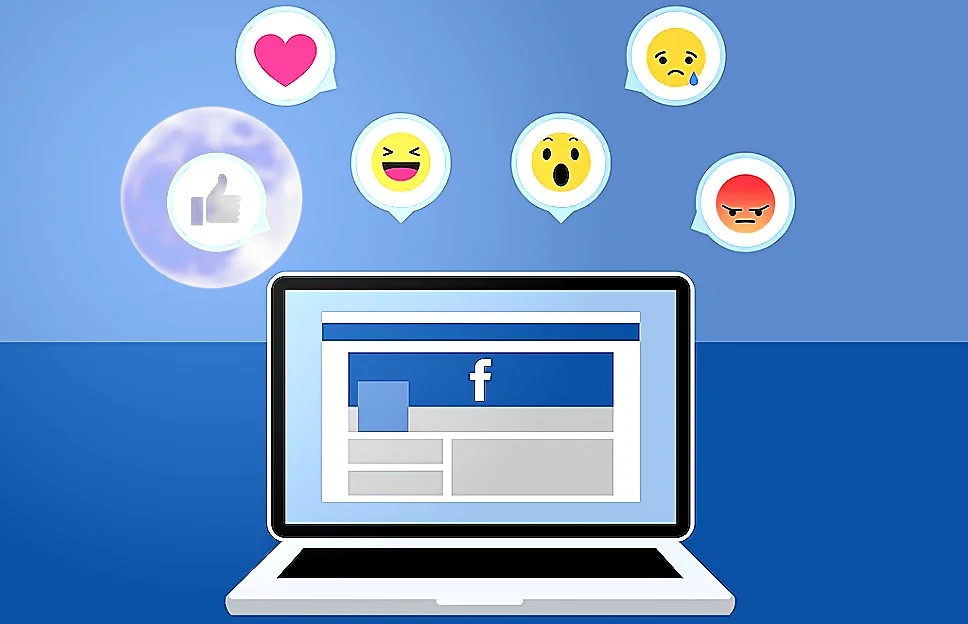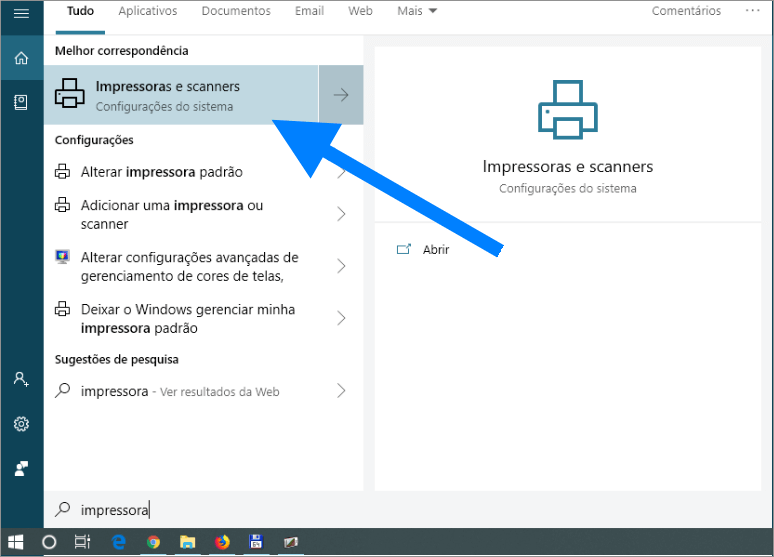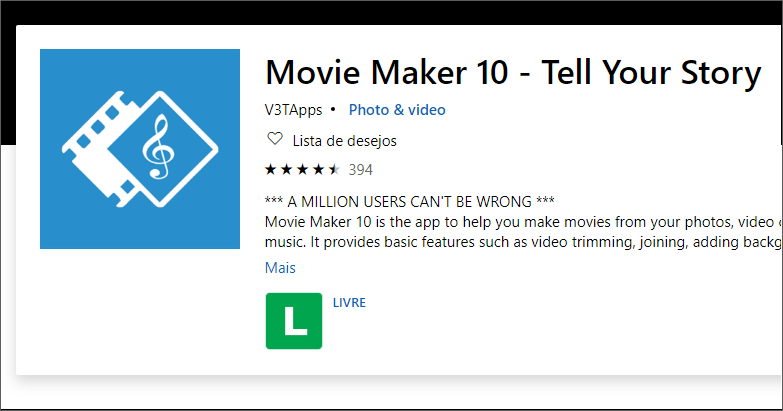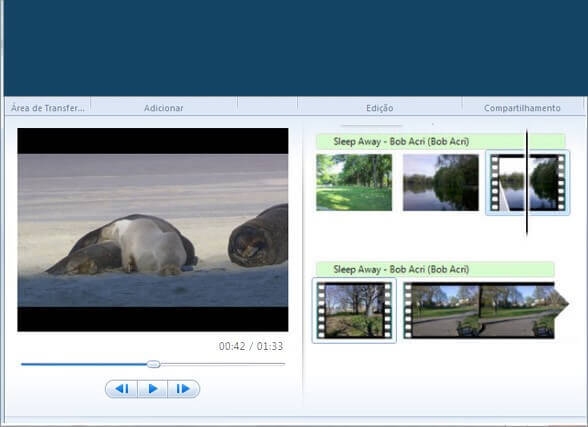Como aumentar o desempenho do Windows no seu computador com essas 12 dicas
Experimente o solucionador de problemas para aumentar o desempenho do Windows 10 e em versões mais recentes, se você está enfrentando algum tipo de lentidão.
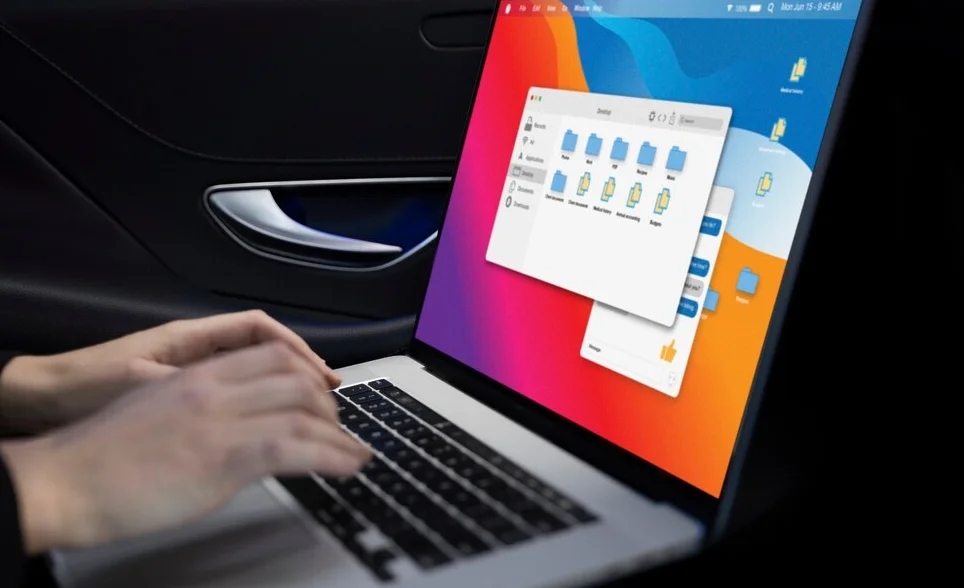
Algumas técnicas podem ser suficientes para melhorar a performance do sistema operacional é um software de sistema que gerencia o hardware do computador, ou qualquer outro dispositivo como por exemplo um smartphone. O mais usado no mundo. O Windows 10 é rápido, mas quando o usuário instala vários aplicativos no seu computador isso pode começar a interferir no trabalho do Windows.
Solucionador de problemas de desempenho no Windows 10
A primeira coisa que você pode tentar, para aumentar o desempenho do Windows, é o Solucionador de problemas de desempenho, que pode localizar e corrigir problemas automaticamente. O Solucionador de problemas de desempenho verifica os problemas que podem diminuir o desempenho do computador, como quantos usuários estão conectados no momento e se vários programas estão sendo executados ao mesmo tempo.
- Abra o Solucionador de problemas de desempenho clicando no botão Iniciar e em Painel de controle.
- Na caixa de pesquisa, digite solucionador de problemas e clique em Solução de problemas.
- Em Sistema e segurança , clique em Verificar problemas de desempenho.
Estas são as principais dica rápidas, mas neste artigo vou mostrar 12 dicas para você aumentar o desempenho do Windows no seu computador.
Como Melhorar ou Aumentar o Desempenho do Windows?

Seu computador tem o Windows e está lento? Veja se você já atualizou todos os [wpsm_tooltip text=”Drivers” gravity=”sw”]Um driver é um componente de software que permite que o sistema operacional e um dispositivo se comuniquem entre si[/wpsm_tooltip]! Caso já tenha feito isso e mesmo assim gostaria de melhorar ainda mais o desempenho, então siga estas etapas para acelerar o seu Windows.
Outra dica rápida: desabilite todos os programas de terceiros, ou seja, uma Inicialização limpa, para verificar se alguns dos programas instalado em seu computador possam estar provocando esse comportamento.
Se ainda não ficou do seu jeito, experimente estas 12 dicas para aumentar o desempenho do Windows na sua máquina.
Por que o Windows 10 fica lento depois de algum tempo?
Um dos motivos pelos quais o seu PC com Windows 10 pode parecer lento é que você tem muitos programas em execução em segundo plano – programas que você raramente ou nunca usa. Impeça a execução deles e seu PC funcionará com mais facilidade
Siga as 12 dicas:
Exclua programas que você nunca usa
Muitos fabricantes de PCs embalam novos computadores com programas que você não pediu e talvez não queira e isso impeça aumentar o desempenho do Windows. Isso geralmente inclui edições de teste e versões de edição limitada de programas que as empresas de software esperam que você experimente, ache útil e pague para atualizar para versões completas ou mais novas. Se você decidir que não os quer, manter o software no computador pode torná-lo lento, usando memória, espaço em disco e capacidade de processamento preciosos.
É uma boa ideia desinstalar todos os programas que você não planeja usar. Isso deve incluir o software instalado pelo fabricante e o software que você mesmo instalou, mas não deseja mais – especialmente [wpsm_tooltip text=”programas utilitários” gravity=”sw”]O software utilitário ajuda a gerenciar, manter e controlar os recursos do computador. Exemplos de programas utilitários são software antivírus, software de backup e ferramentas de disco[/wpsm_tooltip] projetados para ajudar a gerenciar e ajustar o hardware e software do seu computador. Programas utilitários como antivírus, limpadores de disco e ferramentas de backup geralmente são executados automaticamente na inicialização, silenciosamente rodando em segundo plano, onde você não pode vê-los. Muitas pessoas não têm ideia de que estão correndo e impedido melhorias de desempenho no Windows.
Mesmo se o seu PC for mais antigo, ele pode conter programas instalados pelo fabricante que você nunca notou ou esqueceu desde então. Mas você pode desinstalar muitos deles para aumentar o desempenho do Windows. Nunca é tarde demais para removê-los e se livrar da desordem e do desperdício de recursos do sistema. Talvez você tenha pensado que poderia usar o software algum dia, mas nunca o fez. Desinstale-o e veja se o seu PC funciona mais rápido.
Por que é importante desinstalar programas?
A desinstalação de programas não utilizados ou indesejados pode ajudar seu computador de várias maneiras. Ao desinstalar esses programas, você estará adicionando espaço no disco rígido. Aumentando a velocidade do computador. Ao remover programas que você não está usando, eles não terão acesso para serem executados em segundo plano; portanto, aumentando as velocidades do PC.
Dicas para desinstalar um programa no Windows 10
- Abra a pesquisa do Windows e digite Desinstalar
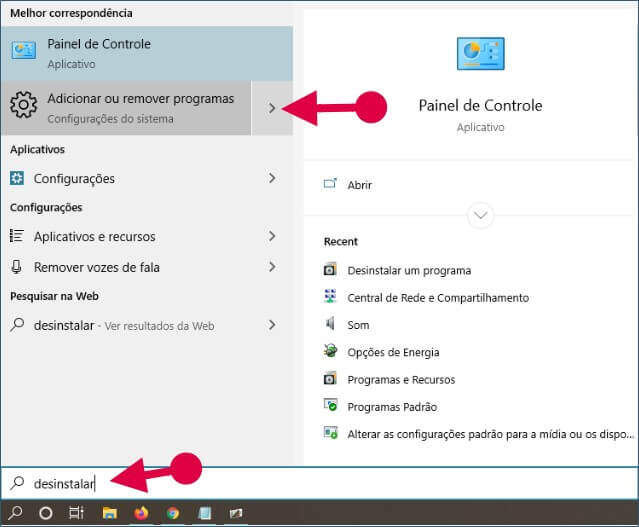
- Clique na Opção: Adicionar e Remover programas. Na próxima tema que será aberta, selecione o aplicativo, ou programa que deseja excluir e clique em Desinstalar.
- Com certeza vai aumentar o desempenho do Windows, ou pelo menos melhorar um pouco.
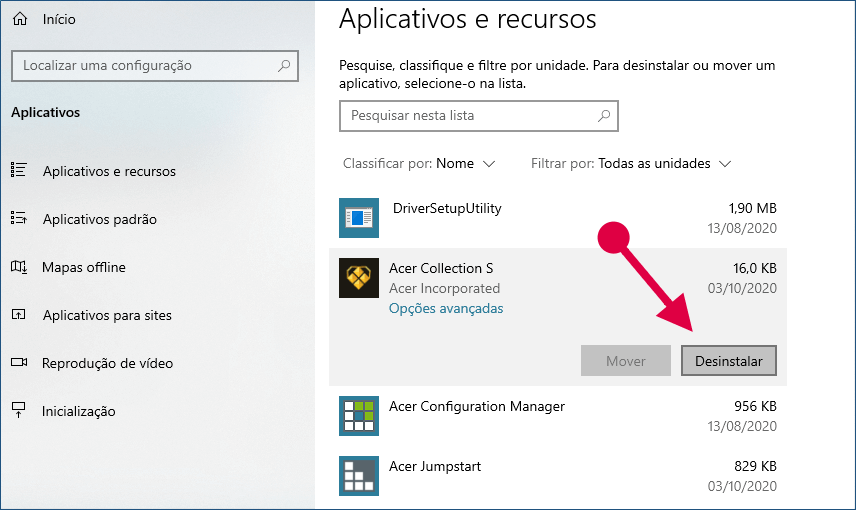
- Alternativamente, acesse o painel de controle e localize a opção Programas e Recursos, ou vá diretamente para Desinstalar um Programa. Isso depende da versão do seu Windows.
- Quando a tela com a lista de programas for aberta, escolha os softwares que você não utiliza e clique com o botão direito do mouse sobre ele.
- Em seguida clique em desinstalar e siga as orientações até finalizar a desinstalação.
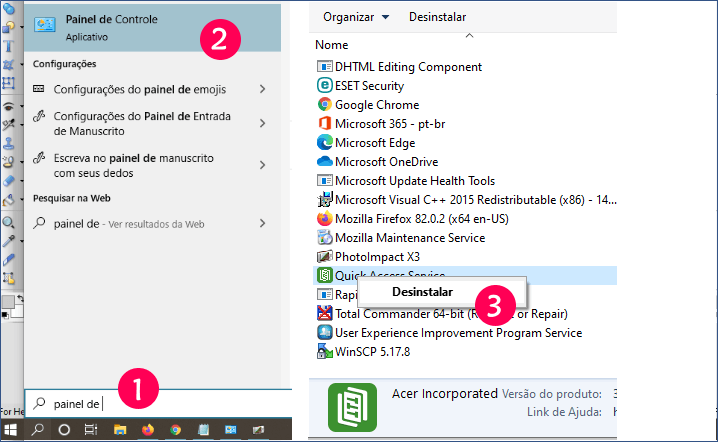
Desative os aplicativos de inicialização
Isso vai aumentar o desempenho do Windows em alguns segundos que são importantíssimos. Muitos dos aplicativos instalados em seu computador podem se configurar para iniciar automaticamente durante a inicialização e continuar a execução em [wpsm_tooltip text=”segundo plano” gravity=”sw”]Trabalhar em segundo plano, neste sentido, significa que você pode operar em suas tarefas principais, enquanto o software está sendo atualizado.[/wpsm_tooltip].
No entanto, se você não usa esses aplicativos diariamente ou não tem um dispositivo poderoso, eles podem desperdiçar recursos valiosos do sistema, o que pode tornar a experiência significativamente mais lenta.
Para desativar os aplicativos na inicialização do Windows 10, siga estas etapas:
- Abra a opção Configurações no menu iniciar.
- Localize a opção Inicialização e clique nela.
- Desligue o botão de alternância para qualquer aplicativo que não seja uma prioridade.

- Reinicie seu computador.
Se você ir direto para o início das configurações clique em Aplicativos e localize Inicialização.
Depois de concluir as etapas, seu dispositivo deve iniciar mais rápido do que antes e, certamente, vai aumentar o desempenho do Windows. Claro, os níveis de melhorias irão variar dependendo dos aplicativos que você está desabilitando e da configuração do seu hardware.
Posso desativar todos os programas de inicialização?
Como regra geral, é seguro remover qualquer programa de inicialização. Se um programa iniciar automaticamente, geralmente é porque ele fornece um serviço que funciona melhor se estiver sempre em execução, como um programa antivírus. Ou o software pode ser necessário para acessar recursos de hardware especiais, como software de impressora proprietário.
Como desativo aplicativos no Windows 10 resumidamente?
Para desativar a execução de aplicativos em segundo plano, desperdiçando recursos do sistema, siga estas etapas:
- Abra Configurações.
- Clique em Privacidade.
- Clique em Aplicativos de fundo.
- Na seção: Escolher quais aplicativos podem ser executados em segundo plano.
- Em seguida, desative a chave seletora dos aplicativos que deseja restringir.
Desativar Aplicativos da Inicialização pelo Gerenciador de Tarefas
Um bom e velho truque que acompanha o Windows desde a sua versão 95 é acessar o [wpsm_tooltip text=”gerenciador de tarefas e desativar aplicativos não importantes. Neste caso estamos falando de aplicativos da inicialização da máquina que eventualmente deixam seu Windows mais lento para iniciar.
- Vá para a área de trabalho e tecle Ctrl + Alt + Delete simultaneamente.
- Uma tela será aberta no modo cheio do desktop. Clique em Gerenciar Tarefas.
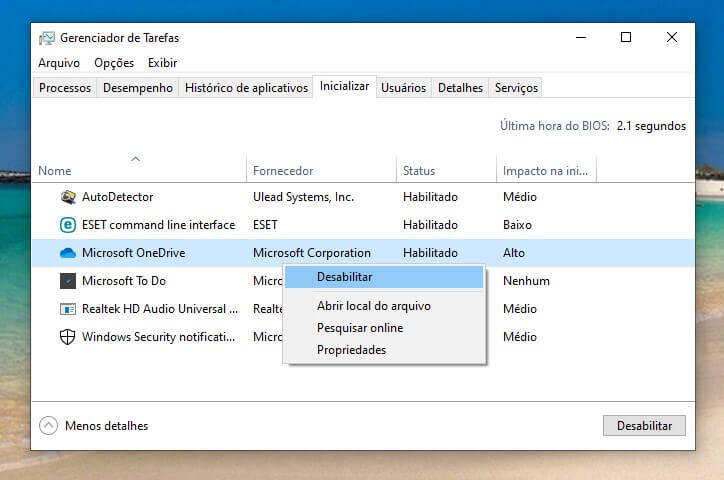
- Localize e clique na guia Inicialização e escolhe o aplicativo a ser desativado.
- Clique com o botão direito do mouse sobre o app e clique em Desativar, especialmente.
- Faça isso, especialmente naquelas que tem alto impacto e note como vai aumentar o desempenho do Windows.
Desative o reinício de aplicativos na inicialização
O Windows 10 também inclui um recurso que pode reiniciar os aplicativos de sua última sessão após uma reinicialização, mesmo antes de você entrar em sua conta.
Embora esse recurso tenha sido projetado para acelerar o processo de retorno rápido aos seus aplicativos, ele também pode afetar o desempenho do sistema.
Se o reinício do aplicativo na inicialização estiver ativado, você pode desativá-lo com estas etapas para aumentar o desempenho do Windows em seu PC:
Desativando o Reinício de Aplicativos para Aumentar o Desempenho do Windows
- Abra as Configurações do Windows no menu iniciar.
- Se você não está no Início vá para o Início e localize a opção Privacidade.
- Na seção Privacidade, desative as opções que você julgar não ser importantes. Nesta seção, são várias opções ativadas, que não tem sentido algum. Você pode pesquisar o que cada uma delas faz.
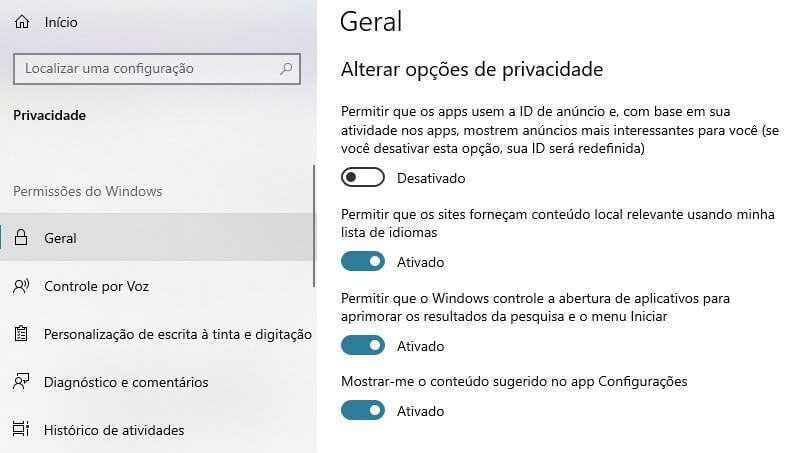
Depois de concluir as etapas, os aplicativos em execução no momento não serão mais abertos durante a reinicialização, acelerando o desempenho geral do sistema.
Execute menos programas ao mesmo tempo
Às vezes, alterar o comportamento do computador pode ter um grande impacto no desempenho do PC. Se você é o tipo de usuário de computador que gosta de manter oito programas e uma dúzia de janelas do navegador abertas ao mesmo tempo – enquanto envia mensagens instantâneas para seus amigos – não se surpreenda se seu PC travar. Manter muitas mensagens de e-mail abertas também pode consumir memória.
Se você perceber que o seu PC Windows está ficando lento, pergunte-se, se realmente precisa manter todos os programas e janelas abertos ao mesmo tempo. Encontre a melhor maneira de se lembrar de responder a mensagens de email em vez de mantê-las abertas. Manter uma quantidade de tarefas menor ativada, faz aumentar o desempenho do Windows também.
Verifique se você está executando apenas um programa de [wpsm_tooltip text=”antivírus” gravity=”sw”]Um programa de impede que vírus e outros scripts maliciosos possam infectar seu dispositivo.[/wpsm_tooltip]. Executar mais de um programa de antivírus também pode tornar o computador lento. Felizmente, se você estiver executando mais de um programa antivírus, o Action Center o notificará e poderá ajudá-lo a corrigir o problema.
Recupere espaço no disco rígido
Não importa se você tem uma unidade de estado sólido – [wpsm_tooltip text=”SSD” gravity=”sw”]Os SSD substituem os discos rígidos mecânicos tradicionais usando memória baseada em flash, que é significativamente mais rápida[/wpsm_tooltip], ou uma unidade de disco rígido – HDD tradicional, nunca é uma boa ideia encher a unidade porque isso afetará o desempenho do seu computador com Windows.
Se você tiver um computador razoavelmente novo e começar a notar que os aplicativos, a cópia de arquivos e outras tarefas demoram mais do que o normal, um dos motivos pode ser que a unidade está ficando sem espaço. Normalmente, isso se torna perceptível depois de preencher cerca de 70 por cento da capacidade total de armazenamento. Resolva isso para aumentar o desempenho do Windows.
Uma maneira de evitar que o armazenamento afete o desempenho é usar o [wpsm_tooltip text=”Storage Sense” gravity=”sw”]O Storage Sense é o substituto da Limpeza de Disco para o mundo moderno. Ele libera espaço em seu computador, excluindo itens como conteúdo da lixeira, arquivos temporários da Internet e arquivos temporários do aplicativo[/wpsm_tooltip] para excluir arquivos desnecessários para recuperar espaço.
- Para limpar arquivos em seu disco rígido:
- Escolha Iniciar
- Painel de controle
- Sistema e segurança.
- A janela Ferramentas Administrativas é exibida.
- Clique em Desfragmentar seu disco rígido.
- A caixa de diálogo Desfragmentador de disco é exibida.
- Clique no botão Analisar disco.
- Quando a análise for concluída, clique no botão Desfragmentar disco.
- Clique em Fechar.
Limpe a unidade de armazenamento do Windows
Excluir arquivos temporários, desfragmentar o disco e otimizar seus arquivos, podem melhorar aumentar o desempenho do Windows. Veja como fazer:
- Abra o menu iniciar e clique em Configurações. Vá para o início das configurações.
- Clique em Sistema.
- Clique em Armazenamento.
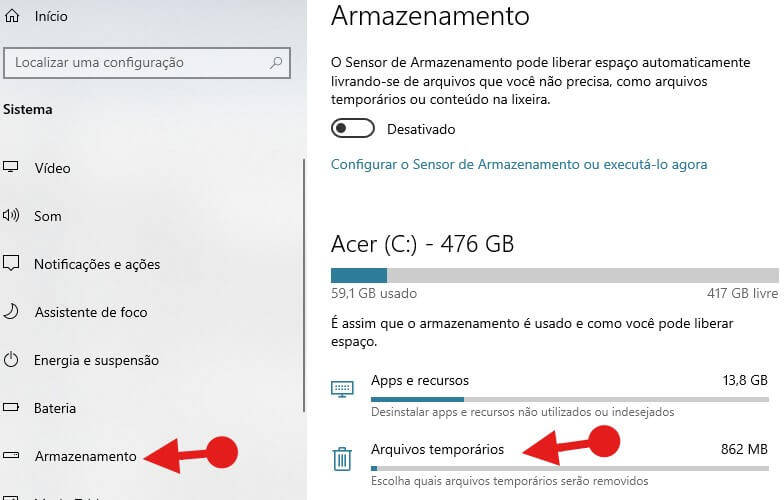
- Na seção Disco local, clique no item Arquivos temporários. Se você não ver a opção, clique no link Mostrar mais categorias.
- Verifique os arquivos que você deseja excluir.
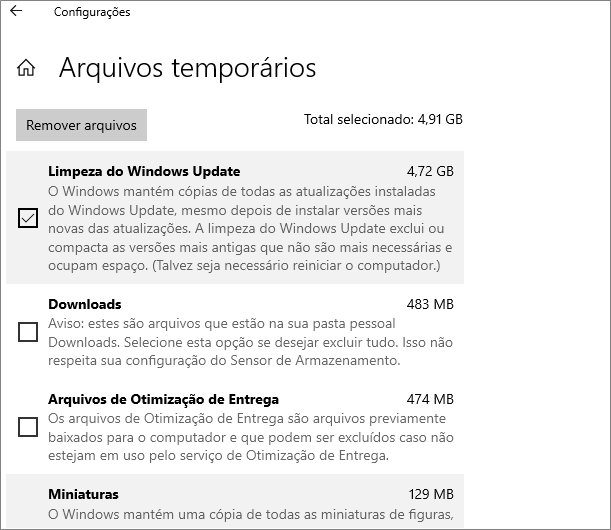
Dica rápida: ao selecionar os arquivos temporários que deseja excluir, considere que selecionar a opção Downloads excluirá tudo dentro da pasta Downloads. Se você for manter esses arquivos, não marque esta opção. Além disso, se disponível, você pode selecionar a exclusão do item – Instalações anteriores do Windows, mas depois de excluir esses arquivos, não será possível reverter para uma versão anterior do sistema operacional.
- Clique no botão Remover arquivos.
Alternativamente você pode excluir arquivos dentro da cada pastas: Meus documentos, Downloads, etc. Depois remova-os da lixeira também.
Depois de concluir as etapas, se o sentido de armazenamento foi capaz de liberar espaço suficiente, você deve começar a ver um aumento no desempenho do seu Windows.
Se você usa o OneDrive, também pode usar o Files On-demand para liberar espaço, mas vai exigir mais tempo para baixar os arquivos. E este guia se concentra no desempenho do PC Windows, e como tal, não o estamos listando como uma opção. No entanto, se quiser usar esse recurso, você pode verificar nosso guia detalhado para usar o OneDrive Files On-demand.
No caso de você ainda estar sem espaço, pode consultar um guia com mais dicas para otimizar o espaço de armazenamento em seu computador e aumentar o desempenho do Windows.
Verifique a existência de vírus e spyware
Se o seu PC estiver lento, é possível que ele esteja infectado por um vírus ou [wpsm_tooltip text=”spyware” gravity=”sw”]software que permite ao usuário obter informações secretas sobre as atividades do computador de outra pessoa, transmitindo dados secretamente de seu disco rígido.[/wpsm_tooltip]. Isso não é tão comum quanto os outros problemas, mas é algo a se considerar. Antes de se preocupar muito, verifique seu PC usando programas antispyware e antivírus. Eliminando estes supostos intrusos, vai aumentar o desempenho do Windows e deixar seu computador livre de ataques também.
Um sintoma comum de vírus é o desempenho do computador muito mais lento do que o normal. Outros sinais incluem mensagens inesperadas que aparecem no seu PC, programas que são iniciados automaticamente ou o som do disco rígido funcionando constantemente.
Spyware é um tipo de programa instalado, geralmente sem o seu conhecimento, para monitorar suas atividades na Internet. Você pode verificar a existência de spyware com o Windows Defender ou outros programas antispyware.
A melhor maneira de lidar com os vírus é evitá-los em primeiro lugar. Sempre execute o software antivírus e mantenha-o atualizado. Mesmo se você tomar essas precauções, no entanto, é possível que seu PC seja infectado.
Altere o tamanho da memória virtual para aumentar o desempenho do Windows
Se você receber avisos de que sua memória virtual está baixa, será necessário aumentar o tamanho mínimo do arquivo de paginação. O Windows define o tamanho mínimo inicial do arquivo de paginação igual à quantidade de memória de acesso aleatório (RAM) instalada em seu computador e o tamanho máximo igual a três vezes a quantidade de RAM instalada em seu computador. Se você vir avisos nesses níveis recomendados, aumente os tamanhos mínimo e máximo.
Etapas para alterar a memória virtual
- Abra Sistema clicando no botão Iniciar, Depois configurações, ou clicando com o botão direito do mouse em Iniciar, depois em Sistema.
- Depois de clicar em Sistema, na nova janela role para baixo e clique na guia Sobre.
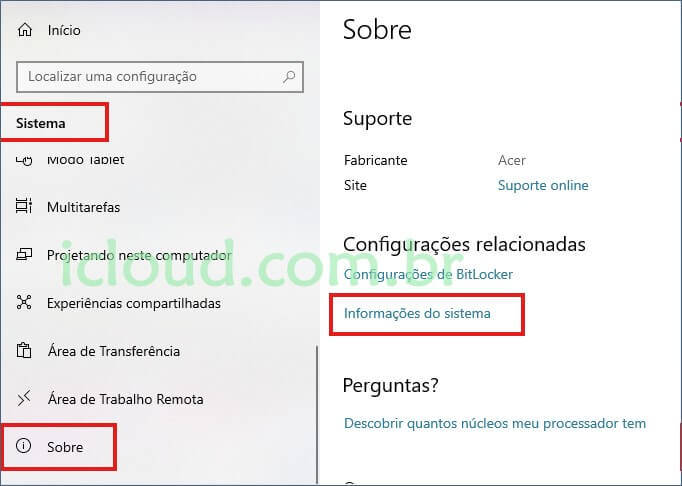
- Na tela à direita role para baixo, localize o link: Informações do sistema e clique sobre ele.
Pode ser que em alguma ocasião necessite da permissão de administrador. Se for solicitada uma senha de administrador ou confirmação, digite a senha ou forneça a confirmação.
- Na próxima tela à esquerda, clique em Configurações Avançadas do Sistema.
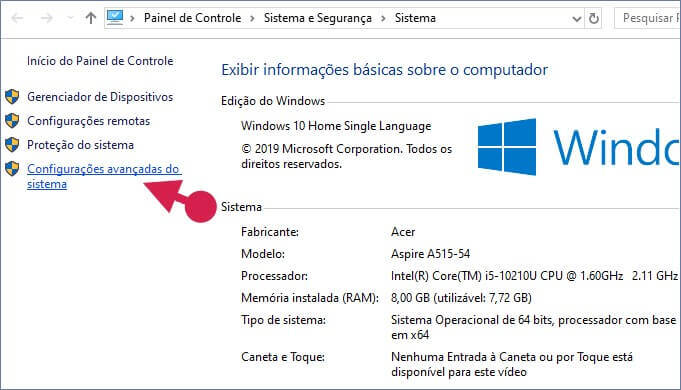
- Na caixa de diálogo que será aberta clique na guia Avançado e na seção Desempenho, clique em Configurações.
- Na próxima caixa de diálogo, clique na guia Avançado e na seção Memória virtual, clique em Alterar.
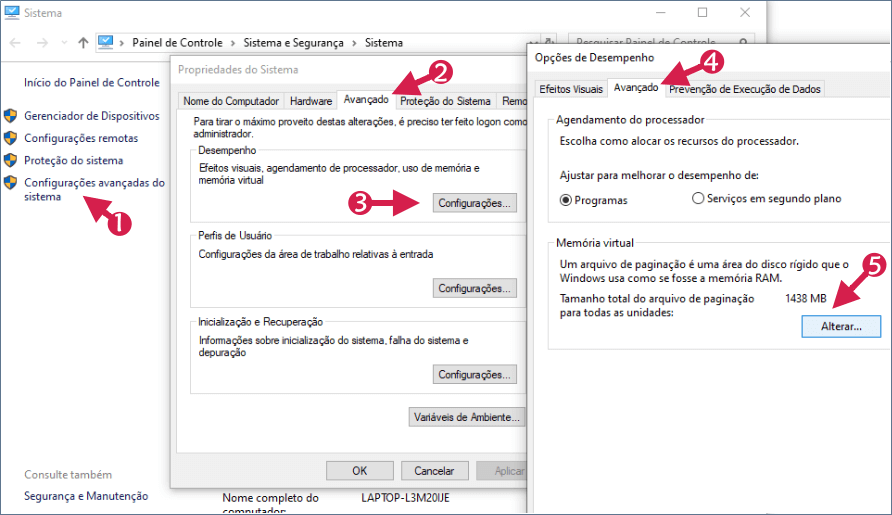
- Desmarque a caixa de seleção Gerenciar automaticamente o tamanho do arquivo de paginação para todas as unidades.
- Em Unidade [Rótulo de volume], clique na unidade que contém o arquivo de paginação que deseja alterar.
- Clique em Tamanho personalizado, digite um novo tamanho em megabytes na caixa Tamanho inicial (MB) ou Tamanho máximo (MB), clique em Definir e em OK.
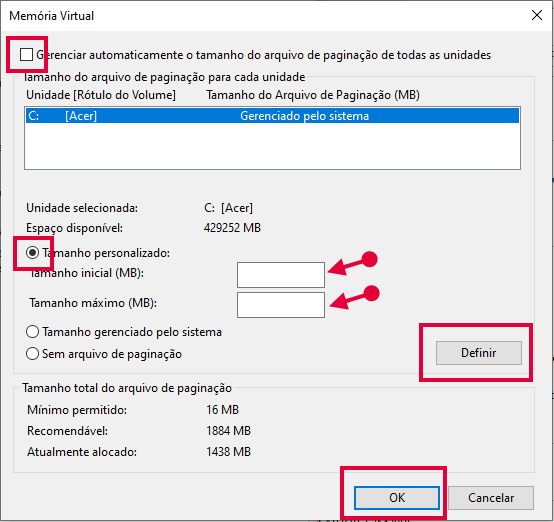
Essa iniciativa pode aumentar o desempenho do Windows, porque você está aumentando a memória, mas este recursos exige cuidados. Ao perceber qualquer alteração de lentidão, refaça este tópico deixando que o Windows decida novamente.
Instale apenas aplicativos de boa qualidade
Aplicativos antigos, mal projetados e carregados com recursos desnecessários podem afetar negativamente o desempenho do dispositivo. E só porque um aplicativo vem de uma marca conhecida não significa necessariamente que seja um bom aplicativo.
Para manter seu computador saudável e ágil, reserve um tempo para pesquisar e apenas instale bons aplicativos. Sempre que possível, instale aplicativos da [wpsm_tooltip text=”Microsoft Store” gravity=”sw”]Microsoft Store é a loja oficial de aplicativos da Microsoft.[/wpsm_tooltip], que foram verificados quanto ao desempenho e segurança. Se você não conseguir encontrar um aplicativo de que precisa na Loja, só então baixe aplicativos alternativos de fontes confiáveis da Web e verifique se ele foi projetado para Windows 10.
Limpe os arquivos temporários do sistema
Muitas tarefas executadas no Windows estão armazenadas na pasta Temp e podem permanecer lá por muito tempo. Estes arquivos não servem mais para quase nada, exceto se você fez algo que precisa ser recuperado, aí pode recorrer a esta pasta e tentar recuperar a cópia, se ainda estiver lá.
- Na Área de Trabalho, pressione simultaneamente as teclas de atalho Windows + R para abrir o Executar. Ou Clique com o botão direito do Mouse no menu iniciar e cliquem em Executar.
- Agora digite TEMP e clique em OK.
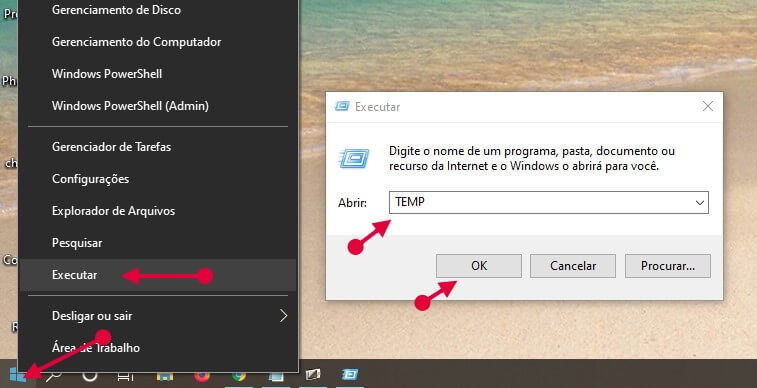
- Será aberta a pasta TEMP, por favor, exclua permanentemente todos os arquivos dentro da pasta, se alguns arquivos não forem apagados será normal pois os mesmos podem estar em uso.
- Novamente pressione simultaneamente as teclas de atalho Windows + R para abrir o Executar.
- Digite %TEMP% e clique em OK.
- Será aberta a pasta %TEMP%, exclua permanentemente todos os arquivos dentro da pasta, se alguns arquivos não forem apagados será normal pois os mesmos podem estar em uso.
- Novamente pressione simultaneamente as teclas de atalho Windows + R para abrir o Executar.
- Digite Prefetch e clique em OK.
- Será aberta a pasta Prefetch, então, exclua permanentemente todos os arquivos dentro da pasta, se alguns arquivos não forem apagados será normal pois os mesmos podem estar em uso.
Com as etapas talvez você possa aumentar o desempenho do Windows no seu computador. Hoje o Windows 10. Mas você ainda pode querer mais!
Fragmente o disco para aumentar o desempenho do Windows
Se estiver usando um SSD, você não verá nenhum benefício em usar a ferramenta de desfragmentação. No entanto, se o seu dispositivo ainda usa um HDD tradicional, o uso da ferramenta pode aumentar a capacidade de resposta do sistema.
Para executar a ferramenta de desfragmentação para acelerar o armazenamento do sistema, use estas etapas:
- Clique na lupa de pesquisa na barra de tarefas e digite Desfragmentar, ou digite Otimizar.
- Clique no resultado relevante: Desfragmentar e Otimizar Unidades.
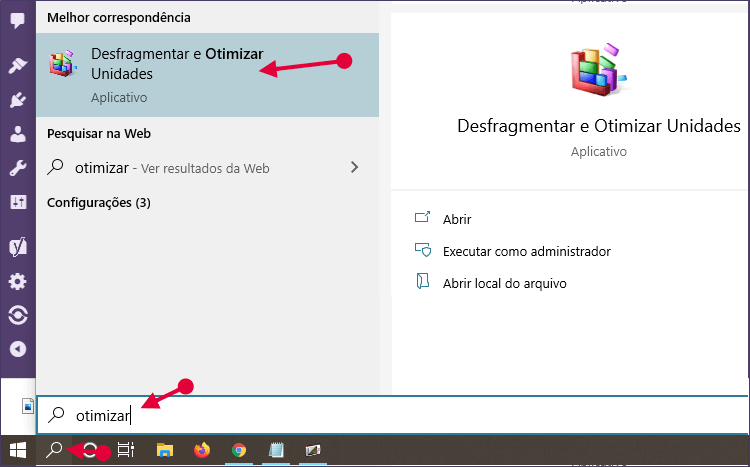
- Na próxima tela seleciona a unidade e clique em Otimizar.
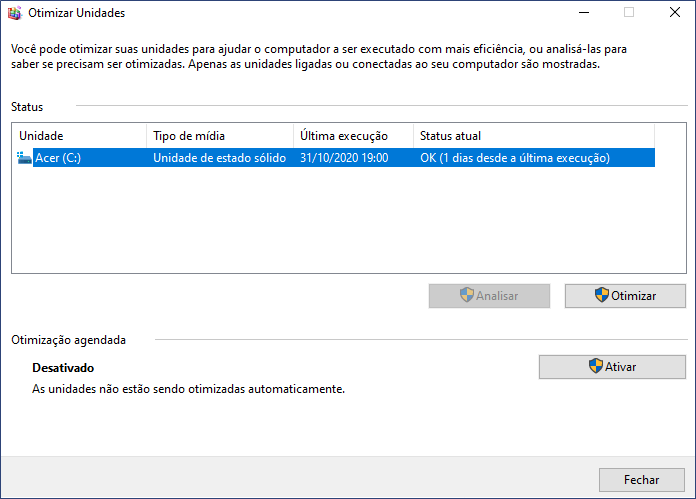
- Ou clique no menu iniciar e abra as Configurações.
- Clique em Sistema.
- Clique em Armazenamento.
- Na seção Mais configurações de armazenamento, clique na opção Otimizar unidades.
- Selecione a unidade na lista.
- Clique no botão Otimizar.
Depois de concluir as etapas, a ferramenta organizará os arquivos para gastar menos tempo procurando por eles na próxima vez que forem necessários, o que resultará em uma melhoria notável no desempenho. O tempo para concluir o processo dependerá do tamanho da unidade, dos dados na unidade e da configuração do sistema.
Verifique a velocidade do seu computador
Se você tentar essas dicas e seu computador ainda estiver muito lento, pode ser necessário um novo PC ou algumas atualizações de hardware, como um novo disco rígido ou placa de vídeo mais rápida. Não há necessidade de adivinhar a velocidade do seu computador, entretanto. O Windows fornece uma maneira de verificar e avaliar a velocidade do seu PC com uma ferramenta chamada Índice de Experiência do Windows.
O Índice de Experiência do Windows avalia seu computador em cinco componentes principais e fornece um número para cada um, bem como uma pontuação básica geral. Essa pontuação básica é tão boa quanto a subtotal do componente de pior desempenho. As pontuações básicas variam atualmente de 1 a 7,9. Se o seu PC for classificado como inferior a 2 ou 3, pode ser hora de considerar um novo PC, dependendo das tarefas que você deseja fazer com ele.
Pausar a sincronização com o OneDrive
As configurações do PC permitem escolher onde os arquivos serão salvos por padrão. Você pode salvar arquivos no computador ou no OneDrive por padrão e sincronizá-los entre os dois locais. Isso permite que você acesse seus arquivos de qualquer dispositivo conectado à Internet e ajuda a garantir que seus arquivos tenham backup caso o computador seja danificado ou perdido. No entanto, os arquivos devem ser sincronizados entre o computador e o OneDrive, e a sincronização pode deixar o computador lento. Não temos informações exatas, se a sincronização pode diminuir ou aumentar o desempenho do Windows. Mas você pode pausar e medir, se o seu computador ainda continua lento.
Você pode pausar temporariamente o OneDrive e ver se isso ajuda a melhorar o desempenho do computador.
Parar de sincronizar com o OneDrive
- Na barra de tarefas, procure OneDrive próximo à área de notificação.
- Selecione OneDrive e clique em Ajuda e Configurações.
- Na caixa de diálogo clique em Pausar sincronização e, em seguida, escolha quanto tempo você quer pausar a sincronização de seus arquivos.
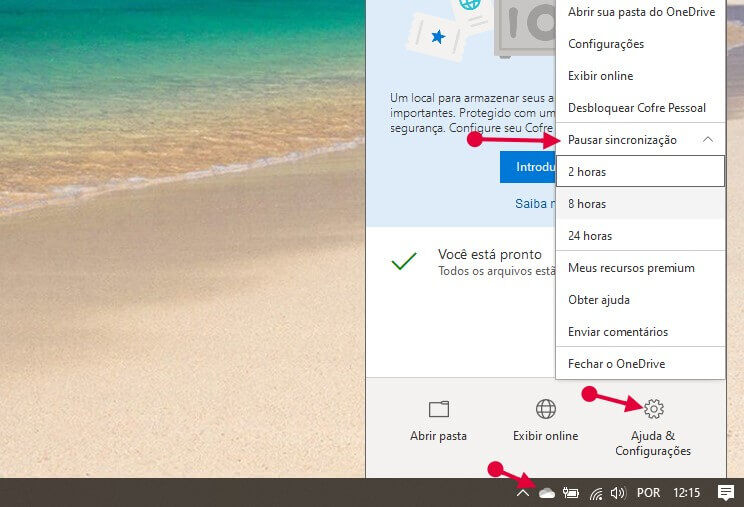
- Reinicie o computador e veja se os problemas de desempenho do seu Windows melhoraram com a sincronização em pausa.
Para reiniciar a sincronização de seus arquivos, selecione OneDrive, clique em Ajuda e Configurações, depois clique em Retomar sincronização.
Você também pode visitar Corrigir problemas de sincronização do OneDrive para verificar se há quaisquer problemas de sincronização.
Observação: Se você tiver o Windows 10 versão 1709 ou superior, poderá usar os Arquivos do OneDrive Sob Demanda para escolher quais arquivos você quer sincronizar e sempre manter no computador. Reduzir o número de arquivos sincronizados com o computador pode ajudar a melhorar o seu desempenho do Windows.
Para ver qual versão do Windows 10 está em execução no dispositivo, selecione a seguinte sequência:
- Iniciar
- Configurações
- Sistema
- Sobre. E à direita tem as informações.
Palavras finais
Talvez você não precise de todas estas etapas de configurações para aumentar o desempenho do Windows em seu computador, mas se isso ocorrer pode ser necessário um upgrade da máquina. Mais memória, por exemplo!
Verifique se seu computador não é antigo e seus softwares estão desatualizados e não podem mais ser atualizados no hardware atual de sua máquina. Aí, a solução definitiva é comprar um novo PC, ou notebook, ou o dispositivo que você deseja, desde que seja da geração atualizada.